Several reasons can prevent an AirTag from updating its location, including connectivity issues between the AirTag and iPhone, a depleted battery, disabled location services on the iPhone, and more.
It is important to note that AirTags do not generate their own location data. Rather, the device depends on nearby Apple devices to identify its location. With this in mind, we’re going to explore various methods to ensure the AirTag’s location remains current.
You are viewing: Why Won’t My Airtag Location Update
1. Enable Find My iPhone
You should first ensure that Find My iPhone service is active on your connected phone. Without this service, you won’t be able to track your AirTag’s location.
AirTags operate similarly to Find My iPhone, which is crucial for their proper functioning.
- Open the Settings app on your iPhone.
- Tap on your Apple ID at the top, which lists your iCloud account name.
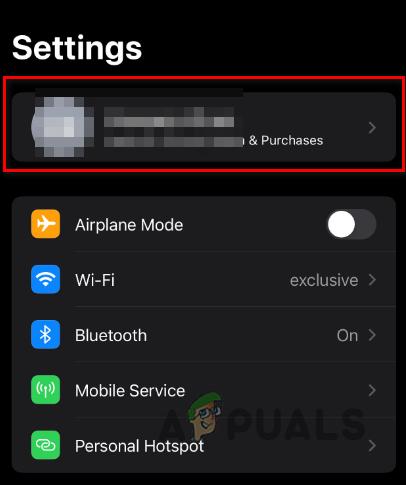
Navigating to Apple ID - Inside the Apple ID menu, select the Find My option.
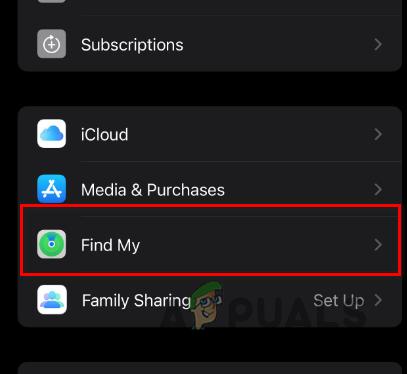
Navigating to Find My - Next, tap on Find My iPhone.
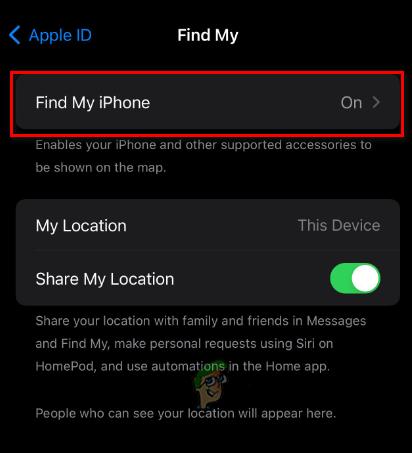
Navigating to Find My iPhone - Ensure that both Find My iPhone and Find My Network options are turned on.
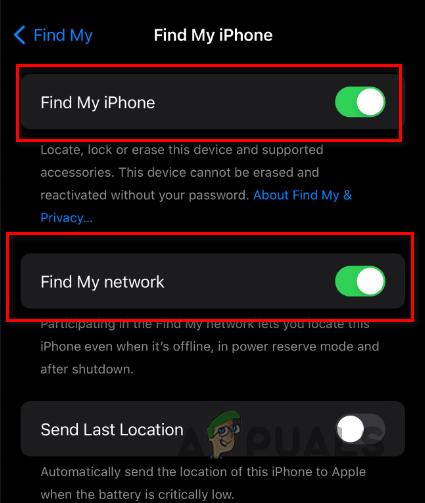
Enabling Find My iPhone and Find My Network
2. Enable Location Services
If location services are disabled on your phone, your AirTag’s location may not update.
Read more : Why Is My Cactus Turning White
Having location services enabled is crucial for precise AirTag tracking through Find My iPhone.
- Access the Settings app on your iPhone.
- Go to Privacy followed by Location Services.
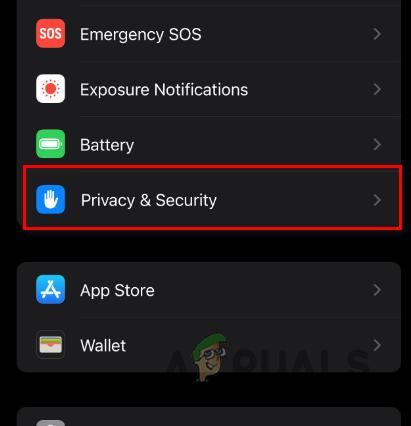
Navigating to Privacy and Security - In the Location Services menu, ensure the Location Services toggle is on.
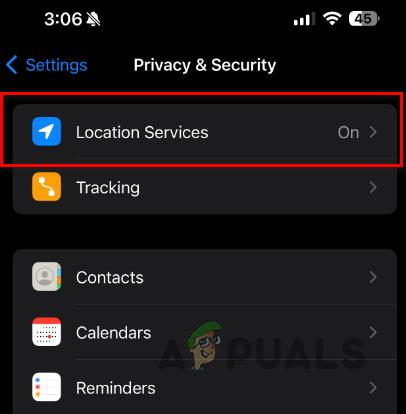
Navigating to Location Services - Scroll down and select System Services.
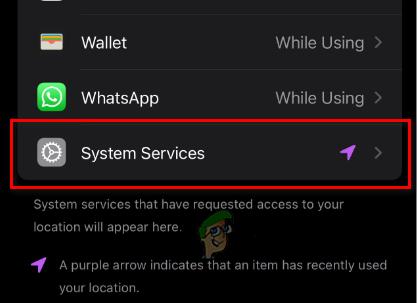
Navigating to System Services - Ensure that Find My iPhone and Mobile Network Search are enabled.
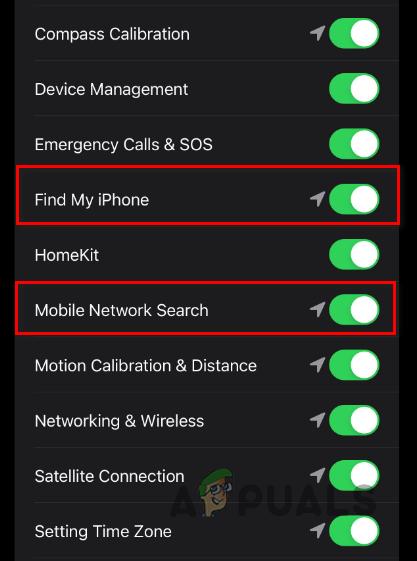
Enabling Find My iPhone and Mobile Network Search
3. Enable Bluetooth
AirTags transmit a secure Bluetooth signal detected by nearby devices in the Find My network allowing their precise location to be tracked.
If your iPhone’s Bluetooth is off, you won’t be able to locate your AirTags.
- Swipe down from the top-right corner of your iPhone’s screen to open the Control Center.
- Tap the Bluetooth icon to enable it.
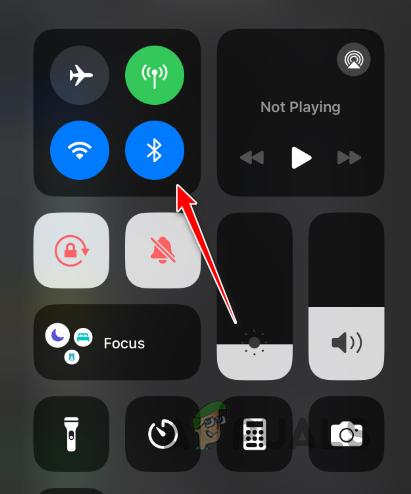
Turning on Bluetooth - If Bluetooth is not in the Control Center, open the Settings and go to the Bluetooth section to switch it on.
- Check if the issue is resolved.
4. Update iOS
A specific iOS version may have inconsistencies causing the AirTag to not update its location; such issues are often resolved in subsequent updates.
Ensure your phone is using the latest iOS version.
- Open the Settings app.
- Navigate to General.
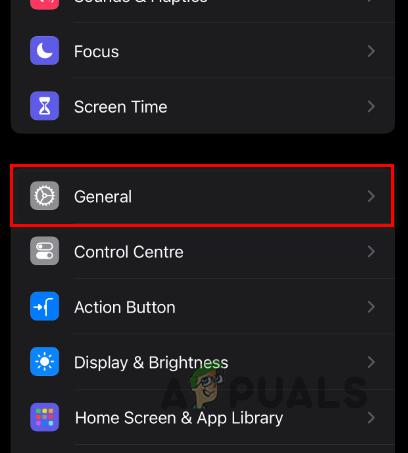
Navigating to General - Select Software Update.
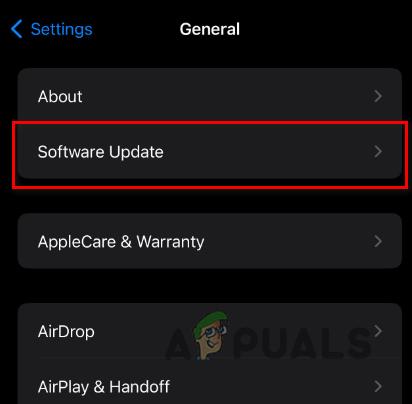
Navigating to Software Update - Follow the prompts to install any available updates, tapping Update Now if offered.
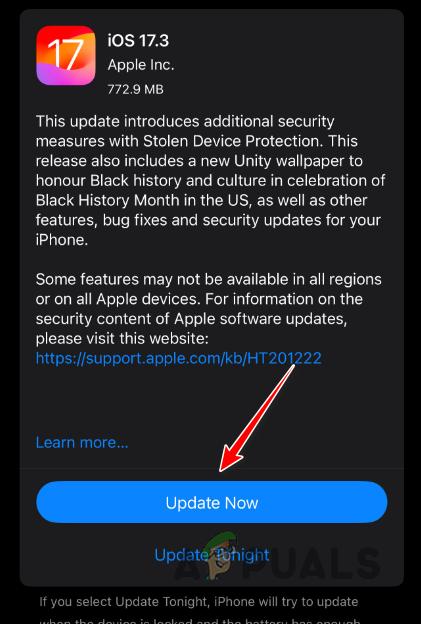
Updating iOS
5. Enable Two-Factor Authentication
Read more : Why Do My Teeth Hurt When I Have A Cold
Two-factor authentication adds an extra layer of security and is necessary for using AirTags. Without it, AirTags may not update their location.
- Open the Settings app and tap on your Apple ID at the top.
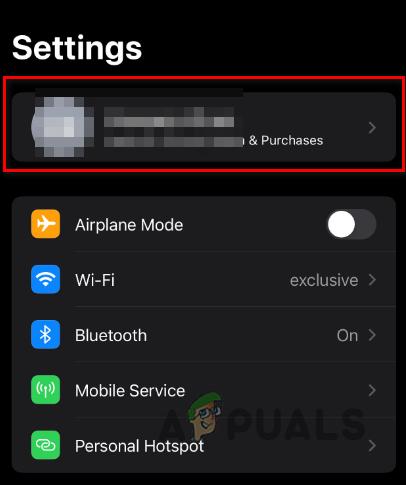
Navigating to Apple ID - Go to Sign-In & Security.
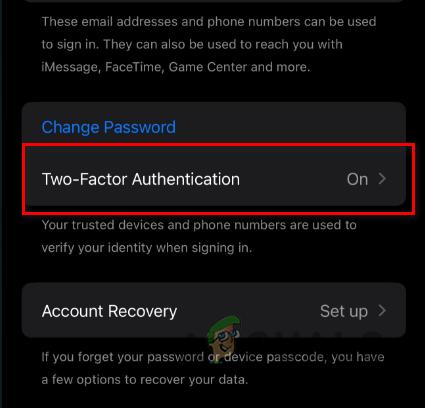
Navigating to Sign-in & Security - Setup Two-Factor Authentication if it’s not already in place.

Enabling Two-Factor Authentication - Check if the AirTag location updates properly now.
6. Reset AirTags
If the issue persists despite addressing potential phone-related issues, there may be a problem with the connection to your AirTag. A reset may help by eliminating any communication barriers.
- Press down on the AirTag’s battery cover and rotate it counterclockwise until it stops.

AirTag Battery Cover - Remove the cover and take out the battery.
- Reinsert the battery after a few seconds and press down until you hear a sound, indicating a proper connection.
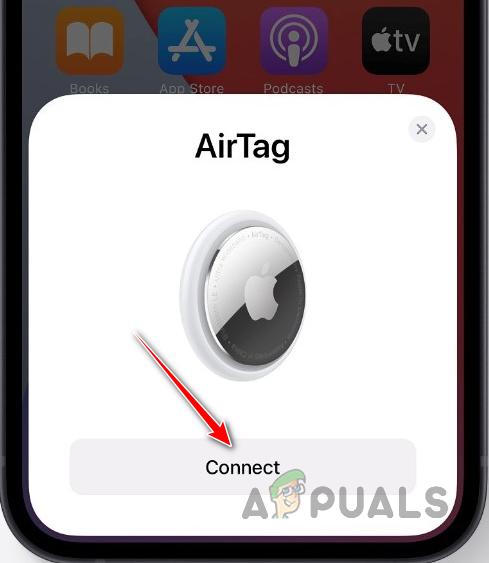
AirTag Battery - Perform this pressing step four times. The fifth attempt’s sound should differ, indicating the AirTag is ready to pair.
- Bring your iPhone close to the AirTag and select Connect.
Connecting AirTag - Follow the on-screen instructions to finish setting up.
7. Replace AirTag Battery
A dead battery can interrupt communication with Find My network and stop location updates.
Replace your AirTag’s CR2032 lithium 3V coin battery.
- Remove the battery cover by pressing and rotating it counterclockwise.

AirTag Battery Cover - Take out the old battery and insert a new one positive side up, pressing until you hear a sound.
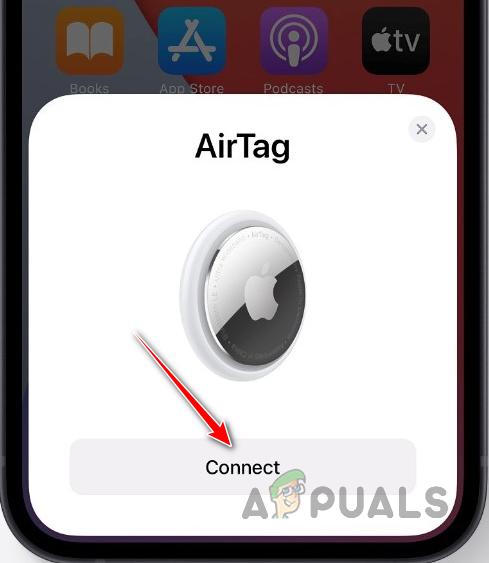
AirTag Battery - Reassemble and check if the AirTag updates its location.
After trying these solutions, the AirTag should update normally. Should the problem remain, reach out to Apple support for further assistance or a potential replacement.
Source: https://t-tees.com
Category: WHY
