Valorant not updating for many players, especially after the recent game update. Many causes and variables can cause such issues, so we’ve listed the most frequent causes and solutions for this problem. Bring this problem to an end and enjoy this tactical shooter like you used to!
If your Valorant anti-cheat doesn’t load properly, you will have issues launching the game. Check out our guide on how to troubleshoot Valorant error code 57.
You are viewing: Why Won’t My Valorant Update
Why is my Valorant not updating?
Valorant not updating can be caused by faulty internet connection or network settings, lack of space on your HDD or SSD, incompatibility between Windows and the game, or faulty existing game files. Even though this can seem overwhelming, we advise you to bring some patience into the mix and follow our list to troubleshoot this problem in the best possible manner.
How do I fix Valorant not updating?
Start with ensuring the following:
- You have a stable wired internet connection.
- You restart your PC daily.
- There is more than 20GB of available space on your drive.
- Your PC meets at least the minimum system requirements for Valorant.
- Riot game servers for Valorant are up and running.
Read more : Why Am I Craving Potatoes
🚀 After you ensure that the basics are okay, proceed with the following solutions:
- Update the network driver
- Allow Valorant through the firewall
- Reset network settings
- Disable test mode
1. Update the network driver
Another recommended method for managing network drivers is with a driver updater tool like Outbyte Driver Updater. The process is much more straightforward, and the driver database is bigger and more reliable.
⇒ Get Outbyte Driver Updater
2. Allow Valorant through the firewall
Windows firewall protects your PC from malware and other malicious programs. However, it can stand between the Valorant client on your PC and the Valorant server, so we will add Valorant as an exception for communicating with the private and public network.
- Click on the Windows icon, type Windows Defender Firewall, and open it from the search results.
- Click on the Allow an app or feature through Windows Defender Firewall in the menu on the left.
- First, click on the Change Settings and then Allow another app button.

- In the new window, select the Browse option and navigate to the Win64 folder within theValorant installation. The default location is C:Riot GamesVALORANTliveShooterGameBinariesWin64.
- Click on the VALORANT-Win64-shipping.exe and then hit the Open button.
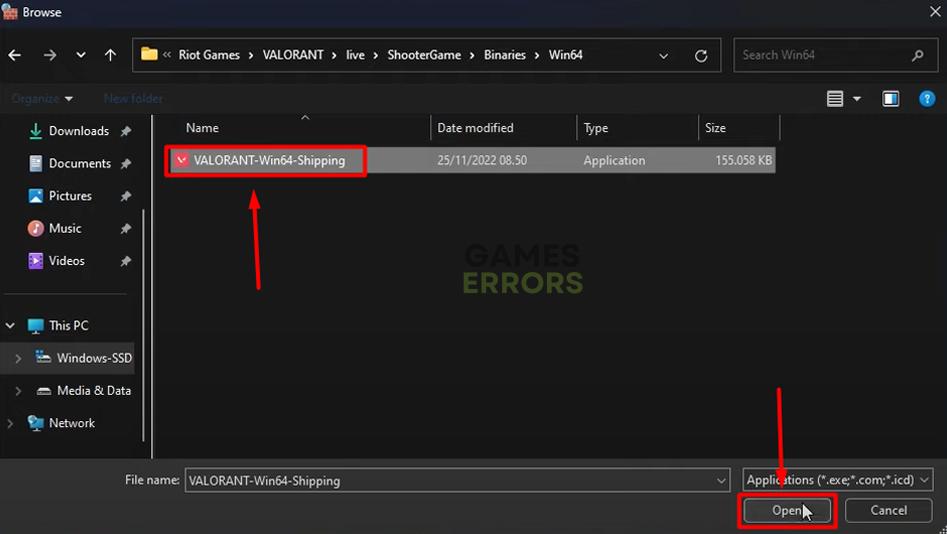
- Click on the Add button.
- Check the checkbox in columns Private and Public in the Valorant row and hit the OK button.
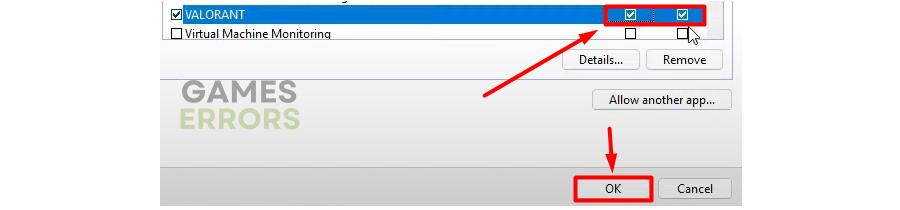
- Restart your PC.
3. Reset network settings
Read more : Why Are The Flags At Half Mast Wisconsin
Even if your network drivers are up-to-date, network settings on your PC can cause issues when connecting to Riot Games servers and obtaining game updates.
- Click on the Windows icon, type Command Prompt, and select this tool from the search results.
- Type each of the commands listed below individually and hit Enter on your keyboard after every command.ipconfig /flushdns ipconfig /registerdns ipconfig /release ipconfig /renew netsh winsock reset
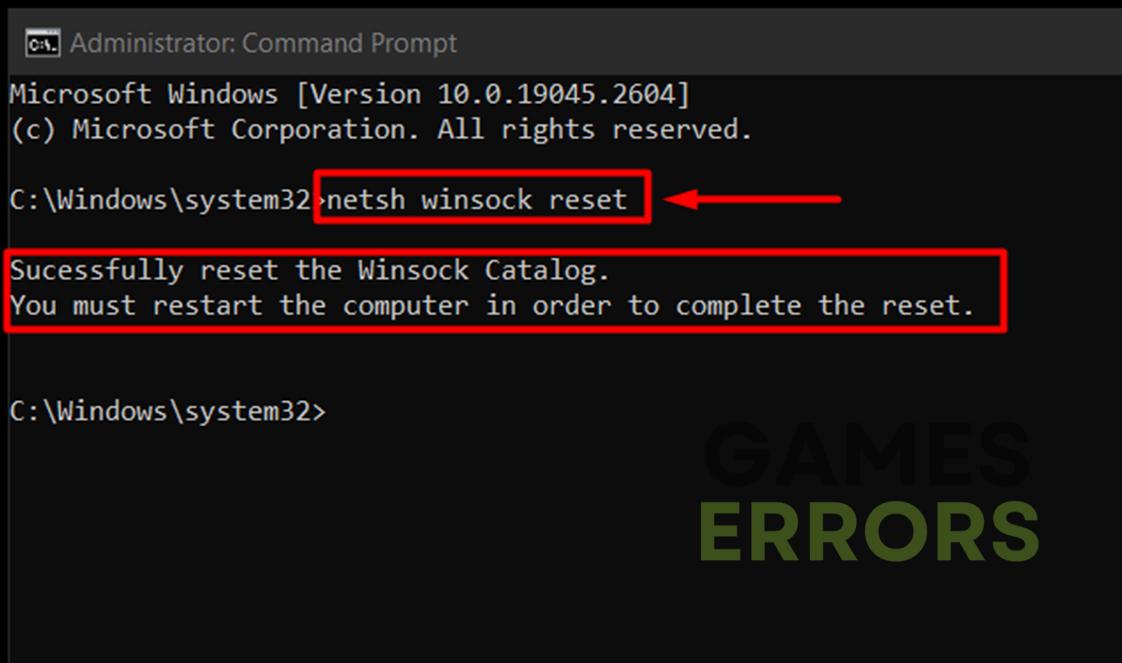
- After receiving the success message for the last command, restart your PC.
4. Disable test mode
Another Windows feature that can cause trouble with Valorant not updating is Test Mode.
- Click on the Windows icon, type Command Prompt, and select this tool from the search results.
- Type bcdedit -set TESTSIGNING OFF and hit Enter.
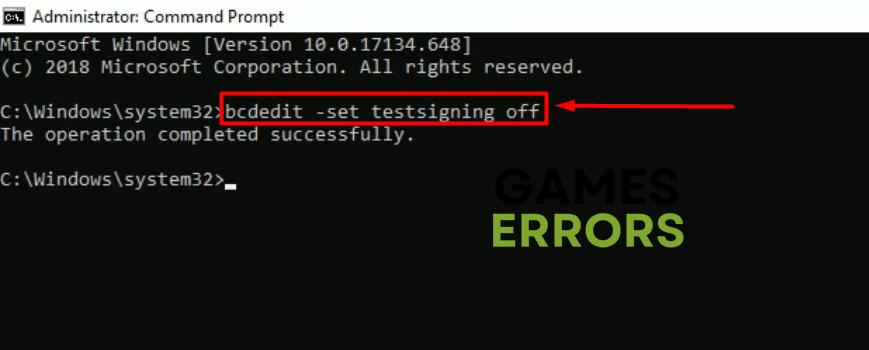
- Type Exit and hit Enter to close Command Prompt.
- Restart your PC.
Extra steps
For a small percentage of players, the troubleshooting we did until now will not create results. If this is also your case, you can try to:
- Run Valorant as administrator.
- Restart your PC and close all unnecessary background apps before starting Valorant.
- Update your Windows.
- Disable your antivirus temporarily, restart your PC, and try to update Valorant. Don’t forget to turn ON your antivirus protection after you update the game.
- Completely uninstall Valorant and Vanguard, and then install them again.
Related articles:
- Valorant Stuck On Loading Screen: Why & How To Fix It Quickly
- Low GPU Usage Valorant: Fix It With These Quick Solutions
- Valorant Error Code 46: How To Permanently Fix It
- Valorant Stuck On Black Screen: Fix It Now
- DirectX Runtime Valorant Error: How To Fix It Easily
Conclusion
Hopefully, you don’t experience any more issues and can update, load, and play Valorant. Let us know what worked for you and how you solved this problem. If Valorant still not updating for you, provide us more details in the comment section, and we will do our best to assist you.
Source: https://t-tees.com
Category: WHY
